
Logicool G ゲーミングマウス ワイヤレス G603 ブラック LIGHTSPEED 無線 Bluetooth 対応 ゲームマウス HEROセンサー G603 国内正規品 2年間メーカー保証
- 発売日: 2017/09/21
- メディア: Personal Computers
既にメーカーHPから消えているモデルなのでブログに書かなくてもいいかな、とは思ったのですが、スペックを再確認するついでに簡易レビューしてみます。
目次
はじめに
使っているマウスのクリックがたまに無反応になることがあったので、新しくマウスを買うことに。
基本的にマウス・キーボードはLogiool派で、そのラインナップの中でつまみ持ち派の私に合いそうな、小さめのG304を当初は検討していました。
ただ、上位モデルのG603と価格差が小さく、個人的に大きめのマウスも試してみたかったので悩み始め……
結局Logicool GブランドのG603を購入しました。

スペック
| 接続タイプ | ワイヤレス |
| 接続プロトコル | LIGHTSPEED & Bluetooth |
| センサータイプ | 光学センサー |
| 搭載センサー | HERO |
| トラッキング解像度 | 200~12,000 DPI |
| トラッキング速度 | 最大400 IPS |
| 最大加速度 | 40G |
| レポートレート | 最大1000Hz |
| 使用電池 | 単3型電池1または2本 |
| 電池寿命 | 最大500時間(HIモード時) |
| 最大18ヶ月(LOモード/Bluetooth接続時) | |
| メインスイッチ耐久性 | 2,000万回 |
本体サイズ
| 高さ | 124mm |
| 幅 | 68mm |
| 奥行き | 43mm |
重量
| 本体のみ | 88.9g |
| 単3型乾電池 x1 | 112.3g |
| 単3型乾電池 x2 | 135.7g |
12,000 DPIや1000Hzのレポートレートなどゲーミングマウスらしいスペックになっています。
サイズはIE3.0に近いやや大型で、重量も単3型電池を使用するためか少し重めですが、電池1本でも利用できるので軽量化が可能です。
本体

俗にIE3.0クローンとも呼ばれる形状で、ワイヤレスになっています。
隣りにあるのは付属しているLogicool Gのステッカー。
自分がいつも使っているM546比でこんなサイズ感。

G603はやはり大きいものの、つまみ持ちは可能です。
本体上部がカバーとなっており、単3型電池2本を搭載可能です。

左右のクリック部までワンピースになっており、スイッチが露出してOMRONのロゴまで見えるのは珍しいですね。画面下側にはレシーバー収納部もあります。
カバーは電池周りに3箇所ある磁石で固定されているだけなので、取り外しは簡単に可能です。
画像だとeneloop proを2本入れていますが、アルカリ電池より重いeneloopの中でも更に重い1本約30gあります。
G603のスペック表では単3型乾電池2本搭載時の重量が135.7gとなっているところ、この状態では約149gになるので体感でもかなり重くテールヘビーです。
ですが、このG603は電池1本でも動くので、さすがに重すぎると感じ電池1本で使用することにしました。スペック上112.3gのところ119gにはなりますが、つまみ持ちハイセンシ気味で使うなら全く問題は感じません。
個人的に言えば以前使っていた、M546の先々代モデルM525の127.4gに近く、それくらいの重みのマウスが好みというのもありますが。
裏面は電源・動作モード切替スイッチ、センサー、LIGHTSPEED・Bluetooth切替スイッチと並んでいます。

順に説明していくと、
動作モードはHIとLOがあり、単純に言えばポーリングレートの切替で、Logicool GのLIGHTSPEEDは1000Hzのレートがありますが、LOモードではレートを下げる等で省電力にすることが可能です。
ポーリングレートと電池寿命はBluetooth接続でも違いがあり、まとめると
| 動作モード | ポーリングレート | 電池寿命(アルカリ電池2本) |
| HI | 1000Hz | 最長500時間 |
| LO | 125Hz | 最長18ヶ月 |
| Bluetooth | 88~133Hz | 最長18ヶ月 |
となります。
センサーについてはLogicool独自開発のHEROセンサーで、12,000DPIのトラッキング解像度を持ちます。
解像度はホイール手前のボタンで4段階の切り替えが可能で、Logicool G HUBソフトウェアで好みのDPIを各段階に割り当て可能です。

ちなみにHEROとはHigh Efficiency Rating Opticalの略で、高効率なセンサーなので省電力で電池寿命も長くできるらしい。
Bluetoothは切替スイッチで簡単に利用可能なので、ノートPCで利用する場合等に便利かもしれませんが、上で挙げた通りポーリングレートが下がるため、基本的にはレシーバーも小さいですしLIGHTSPEEDを利用したほうが良いかな。
ゲーミングPCと配信用PCを分けているなど、複数台利用する場面でも使えるかもしれませんが。
付属品
付属する説明書はこれだけ。

説明にもなっていませんが、Logicoolのサイトを彷徨うともう少し詳細な説明書もありました。
support.logi.com
レシーバーはUnifying Picoレシーバー程ではありませんが、旧Unifyingレシーバーと同じくらい小型です。
付属品には1.52mのエクステンダーケーブルがあるので、今回はLogicoolサイト上の説明書に倣ってマウスから20cmほどにレシーバーを置いてみました。

まあこんな事しなくても10m程度は届くので気休めですが。
LIGHTSPEEDはレシーバーとデバイスが1対1の関係なので、LIGHTSPEED対応のマウス・キーボードを追加購入した場合でもレシーバーは共用できません。
Unifyingに慣れているLogicoolユーザーは注意が必要ですね。
使用感
形状に関して言えば基本的にIE3.0クローンなので特異なところはないですね。

私自身つまみ持ちで、手首をマウスパッドに付けたまま支点にするという感じなのですが、丁度ホイールの左右辺りに指先が来るのでクリックもしやすいです。
クリック音は結構大きいほうかな。
サイドボタンは2ボタンの間が5mmほど離れているので押し間違えはしづらいですね。

個人的にはあと数ミリ奥にしてもらえると持ち方に合うとは思いましたが、まあその辺りは好みや手の大きさによるでしょう。
ホイールはクリック・トゥ・クリックですが、ラバー貼りなので滑りづらくなっています。
ただ、回転させて指が手前に来た際に、U型になっているDPI切替スイッチ周りのパーツの先端が指に刺さるような感触があり、ホイールに置く指の位置が右にズレている私の場合は気になりました。

ホイールの中央に指を置いたら気にならないと思いますが。
ちなみに左右チルトはありません。
まとめ
個人的には小さめのマウスが好きなんですが、数日間使っていると手に馴染んできたので、IE3.0クローンが多いのはそういうところなのかなと思えてきます。
このG603に関しては、電池2本を搭載するとかなりテールヘビーな点がマイナスですが、電池1本であれば好みの重さで扱いやすいですね。
単3電池は重さがデメリットではありますが、1本でもHIモードで最大250時間、LOモードで最大9ヶ月動くのが魅力的。ゲームと普段使いで同じマウスを共用する人にはLOモードがあるのは結構便利かもしれません。
実売価格もお安めですし、ワイヤレスゲーミングマウスを購入したいのであればG603は結構オススメできると思います。










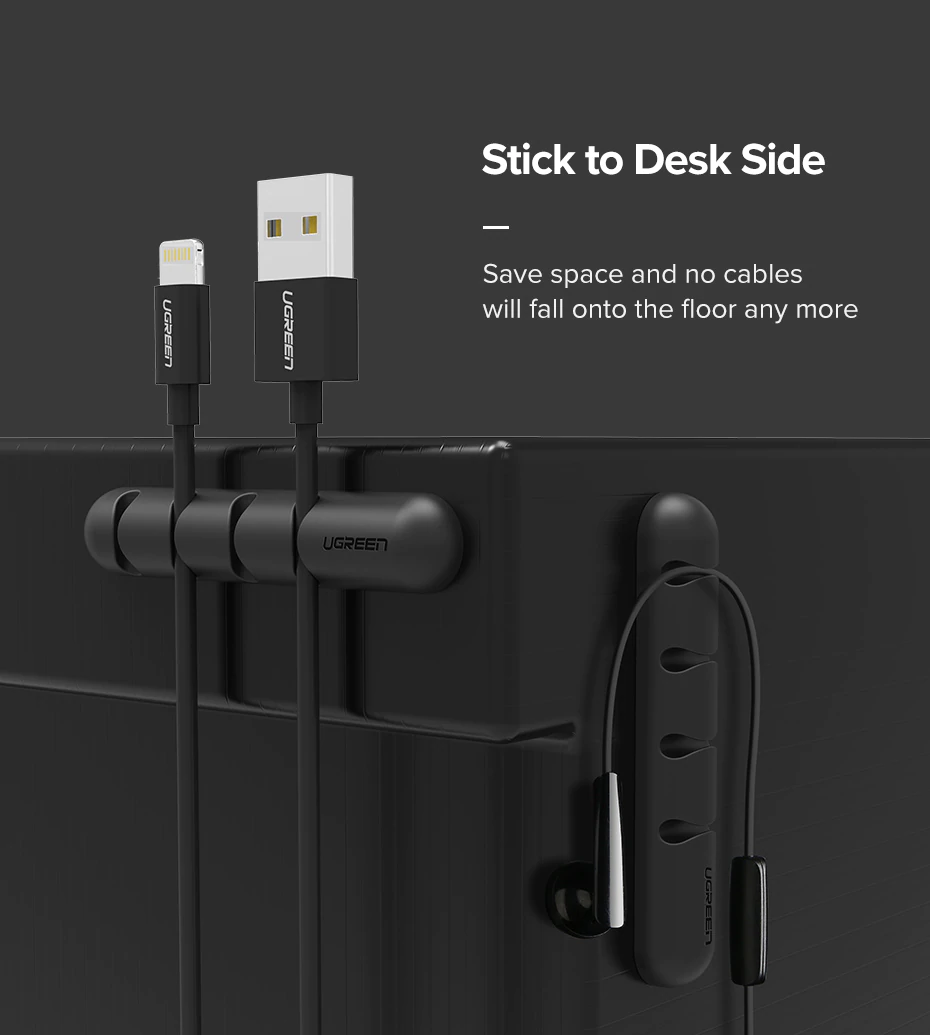











![CL-9011109-WW [Lighting Node PRO] CL-9011109-WW [Lighting Node PRO]](https://images-fe.ssl-images-amazon.com/images/I/519Hn9fV7zL._SL160_.jpg)



![長尾製作所 SS-NPCIK-B [フルハイト用 穴付スロットカバー 1枚入り 黒] 長尾製作所 SS-NPCIK-B [フルハイト用 穴付スロットカバー 1枚入り 黒]](https://images-fe.ssl-images-amazon.com/images/I/31l-nhufCHL._SL160_.jpg)



![CL-9011110-WW [Corsair Link用管理ツール Commander PRO] CL-9011110-WW [Corsair Link用管理ツール Commander PRO]](https://images-fe.ssl-images-amazon.com/images/I/3195I8fYs7L._SL160_.jpg)

















![Corsair LL120 RGB 3Fan Pack with Lighting Node PRO PCケースファン [120mm径 RGB搭載] FN1141 CO-9050072-WW Corsair LL120 RGB 3Fan Pack with Lighting Node PRO PCケースファン [120mm径 RGB搭載] FN1141 CO-9050072-WW](https://images-fe.ssl-images-amazon.com/images/I/51nzjtkty1L._SL160_.jpg)