目次
はじめに
CORSAIR製RGB LEDパーツは魅力的な製品が多いですが、独自規格なので基本的にはCORSAIR製品で揃えるという方向性になってしまいます。
ただ最近ではiCUEとAURA SYNCの連携により、ASUS製マザーボードを経由して他社製RGB LEDパーツを制御するという方法も登場し、間接的にCORSAIR以外のLEDパーツを制御できるようにはなってきました。
しかし個人的にはAURA SYNCとの連携は安定性やカスタマイズ性に乏しく感じていましたし、今回新しくLIAN LI O11 Dynamic EVOを購入するにあたって、PCケース自体がRGB LEDを搭載しており、また、LED数の多いストリップを入れたかったので全てCORSAIR製コントローラーで制御することにしました。
CORSAIRのRGB LED
CORSAIR製RGB LEDパーツは殆どがLED 1つ単位から制御できるアドレサブルLEDを採用しています。
そのパーツを繋げるCommander PROをはじめとするCORSAIR製コントローラーは独自規格のLED端子を搭載していますが、信号自体はAURA SYNCなどに対応するアドレサブルLEDと互換性がある物もあり、コネクタを変換すれば光らせられる場合があります。
そのためサードパーティ製の変換ケーブルも僅かですが出回っています。
独自規格なのにケーブルを自作できるの?という疑問が湧くかもしれませんが、コネクタ自体はCORSAIRが設計した訳ではなく、Molexという電子部品メーカーが販売しているコネクタをCORSAIRが採用しただけなので、Molexの部品を入手すれば作ることが可能です。
必要なパーツ
今回はCORSAIR用コネクタとO11 Dynamic EVO用コネクタの変換ケーブルを用意します。
そのために必要なのが
CORSAIR用
- Molex製70066シリーズコネクタハウジング
- Molex製70058シリーズ圧着端子
O11 Dynamic EVO用
その他
- 電線
- 工具
の6つです。
具体的に型番を列挙していきますと
- Molex製70066シリーズコネクタハウジング
50579403 (3pin)
50579404 (4pin)
- Molex製70058シリーズ圧着端子
16020086(錫メッキ,リール)
16020087(0.38μm金メッキ,リール)
16020088(0.76μm金メッキ,リール)
16020102(錫メッキ,バッグ)
16020103(0.38μm金メッキ,バッグ)
16020104(0.76μm金メッキ,バッグ)
他にも利用可能な製品はありますが割愛
- JST製SMコネクタ
SMR-03V-N(ホワイト)
SMR-03V-B(ブラック)
- JST製SMコネクタ用ピンコンタクト
SYM-001T-P0.6
BYM-001T-P0.6
- 電線
上記の圧着端子を利用する場合はAWG22またはAWG24の電線を利用可能です。
- 工具
最低限AWG22またはAWG24に対応する圧着ペンチとワイヤーストリッパーが必要です。
この中から今回用意したのは
50579403
16020088
SMR-03V-B
SYM-001T-P0.6
です。

電線は使用できる中では最も径の大きいAWG22で、取り回しや許容電流を考えUL3265という規格の製品を選びました。
作業編
圧着については理解されている前提で進みます。
まず電線を好きな長さに切って両端に圧着端子を付けます。

これを各コネクタへ差し込む訳ですが、そこで必要なのがピンアサインの情報です。

CORSAIRの3pinコネクタは画像のように左から5V,Data,Groundとなります。

JST SMコネクタ側も画像の向きだと5V,Data,Groundです。
今回はO11 Dynamic EVOのLEDがSATA電源から5Vを取る仕様のため、DataとGroundのみ結線します。

ちなみに、CORSAIRのRGB LEDファンで採用されている4pinコネクタの場合はピンアサインが5V,Data In,Data Out,Groundとなります。

LEDの信号はData OutからRGB LEDファンを経由した後Data Inへ戻ってきて、次のポートのData Outに繋がっていて次のRGB LEDファンへ信号が伝わるという仕組みになっています。
原理的にはファンより後ろのポートに変換ケーブルを作成して繋ぐことで、1つのコントローラーでRGB LEDファンとLEDストリップ等をまとめて制御できますが、ファン用のプロファイルしか選べないので光らせ方に制限があり、あまり現実的ではありませんね。
ついでに一般的なAURA SYNC等に対応するパーツを制御できる変換ケーブルも作りました。

AliExpressで注文した今回のような利用目的向けに売っている3pinケーブルを利用し、CORSAIR用の3pinコネクタを圧着します。

LEDが多いとどうしても配線が窮屈になってしまうので、省スペースのために短く作成してみました。
取り付け
今回はCommander PROの3pin LEDポートへ作成した変換ケーブルを接続します。

その上で今回接続するO11 Dynamic EVOの前面LEDストリップを外付けLEDコントローラーへ接続するためのケーブルと接続します。

今回はラッチのあるコネクタを利用したかったのでこのような変換ケーブルを作成しましたが、O11 Dynamic EVOにはマザーボードに搭載されているタイプの3pinコネクタへ変換するケーブルが付属しているので、汎用性を考えたりラッチがむしろ邪魔だと感じる場合は前項の最後に作成したようなケーブルを利用するのもアリですね。
今回そのケーブルはAURA SYNC対応のCoolerMaster製LEDストリップを繋ぐために利用しました。

動作
CORSAIR iCUEで接続したポートにLEDを割り当てます。O11 Dynamic EVOのLEDストリップは21 LEDsなので、偶然同じく21 LEDsだったExrternal RGB Light Stripsの350mm Stripsを割り当てます。

CoolerMasterのLEDストリップは30 LEDsなのでRGB LED Strip x 3に設定します。
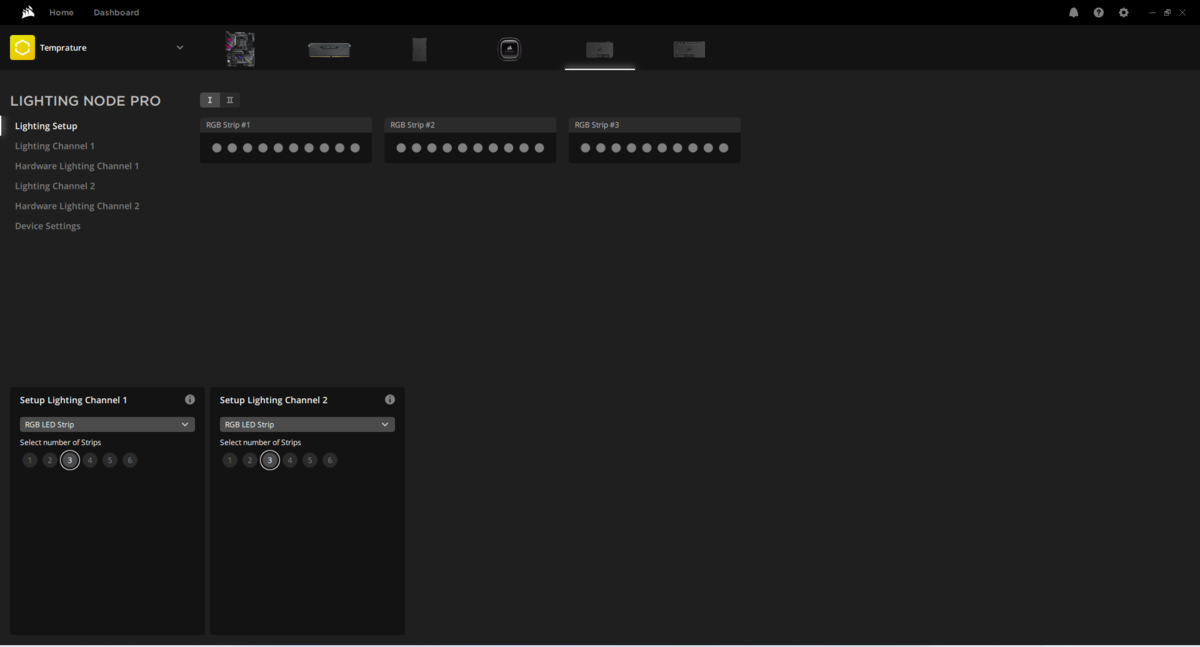
その状態で光らせるとこんな感じに。
同期されているのが分かりやすいようにColor Shiftを選択しましたが、もちろんSpiral Rainbowなども選択可能です。

ASUS製グラフィックボードはCORSAIR iCUEとの同期が可能なので、iCUEを利用する場合はASUSを選ぶのが便利ですね。
まとめ
メーカーの想定外の使い方のためおすすめはできませんが、RGB LEDパーツを多く載せるならやはり一括制御できたほうが楽ですし、エフェクトを合わせられるので見た目も良いです。
ただ、ケーブルを自作までするのは自己満足な面もあり、今回は利用したいコネクタがあったりケーブルマネジメントを考えて自作しましたが、iCUEで制御させたいという目的を達成するだけであれば↓のような製品を利用するのが手軽で良いでしょうね。


