iPhone 15の充電時間をレビュー - 最適な充電器をテスターで検証
おすすめな充電器も!
待望のUSB-C搭載となったiPhone 15が発売されてから遅れること1か月、USB-C好きの私もようやくiPhone 15を手に入れたので、今回はその充電仕様をいくつかの条件で検証していきます。
▮目次
はじめに
2023年9月に発売されたiPhone 15シリーズでは、iPhone 5以来搭載されていたLightningポートが廃止され、新たにUSB-Cポートが搭載されたことにより、充電に関する仕様も従来のiPhoneとは変化が生じています。

iPhone 8/X以降はUSB PD(USB Power Delivery)という急速充電規格を利用した高速充電に対応しており、USB-CポートのあるUSB PD対応充電器で高速充電が可能という点は、iPhone 15でも利用するケーブルは変わりますが基本的には変わりません。
今回はApple製品をはじめとした複数の充電器を利用して、その充電速度・時間をUSBテスターを利用して計測していきます。
iPhone 15を高速充電するために必要なもの
USB-CとなったことによりLightningポートを搭載するiPhoneとは充電に必要なものが異なっています。
特に高速充電に必要になってくるのが以下の2つです。
①USB-Cケーブル
iPhone 15同梱品をはじめ、両端がUSB-C端子のケーブルであれば規格上は全てのケーブルがUSB PDに対応しています。
品質を気にしなければ100円ショップで販売されているケーブルでも高速充電は可能です。
USB-CケーブルのUSB規格は充電においてはUSB2.0とUSB3.0で違いはありません。
充電のみに使用する場合はコネクタの小ささなどで有利なUSB2.0ケーブルをオススメします。
②USB PD対応充電器
USB-C (USB Type-C)ポートを搭載している出力20W以上の充電器が推奨されています。
従来型のUSB(Standard-A)ポートを持つ充電器でも充電は可能ですが、USB-Cの仕様で従来型のUSB充電器からの最大出力が定められており、Lightningポート搭載のiPhoneと比べ充電速度が遅くなるなどの変化が予想されます。
検証環境
・iOS17.1
・最大容量:100%
・最適化されたバッテリー充電:OFF
.
- USBテスター
YK-LAB Shizuku YK001
.- USB-Cケーブル
Baseus Dynamic Series Fast Charging Data Cable 100W 1m (USB2.0 5A対応) ×2
.
- USBケーブル
Amazon Basics USB-A 2.0 Extension Cable 1m
Amazon Basics USB-C to USB-A 3.1 Gen 2 Adapter Charger Cable 0.9m
追加検証環境
- USBテスター
YK-LAB YK-003C
.- USB-Cケーブル
Baseus USB-C Fast Charging Cable 240W 1m (USB2.0 5A対応)
計測
・Apple 5W USB電源アダプタ A1385
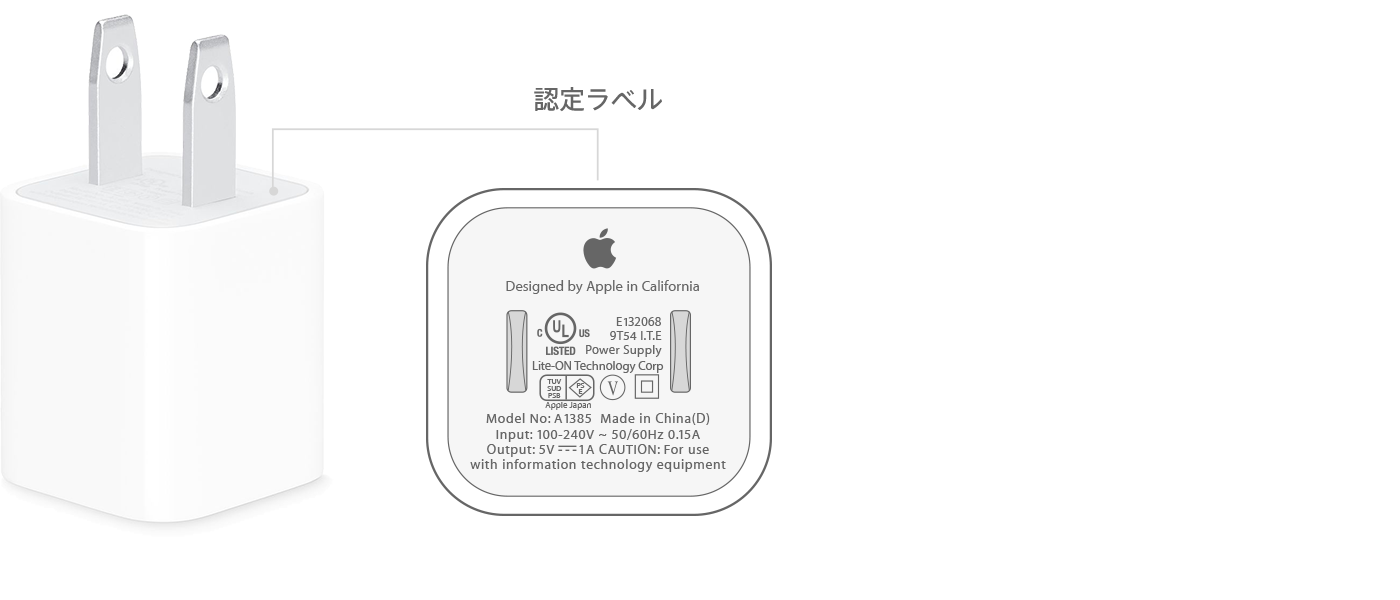
iPhone 11以前のiPhoneに付属していた出力1AのUSB充電器です。今でも利用している方は多そう。
充電開始直後
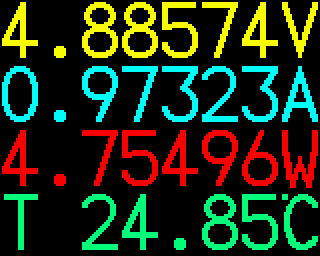
経過
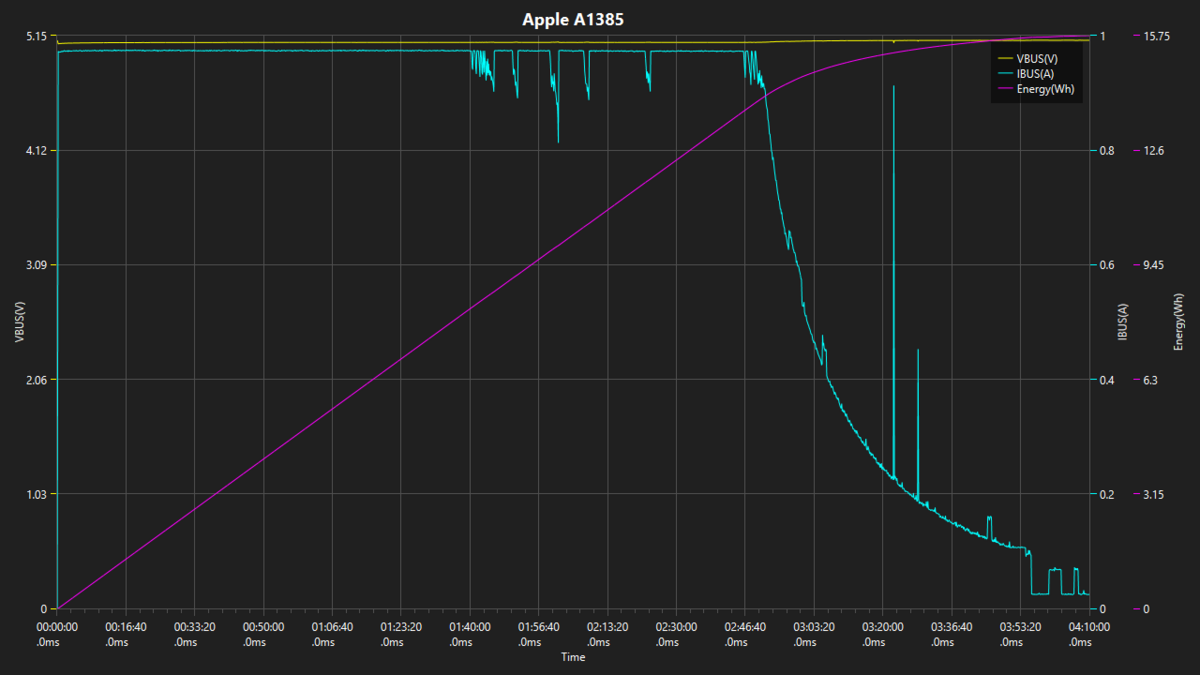
■電圧(V) ■電流(A) ■積算電力(Wh) 高解像度画像
100%までの充電時間:3時間22分
iPhone上の表示は3時間22分で100%となりましたが、給電はその後も3時間55分まで続いていました。
出力は1A近くになるため、従来のiPhoneと変わらない速度で充電できますが、バッテリー容量が半分以下だった時代の充電器なので、現代のiPhoneには完全な力不足ですね。バッテリーに長時間負荷がかかるのも微妙。
・Apple 12W USB電源アダプタ A1401
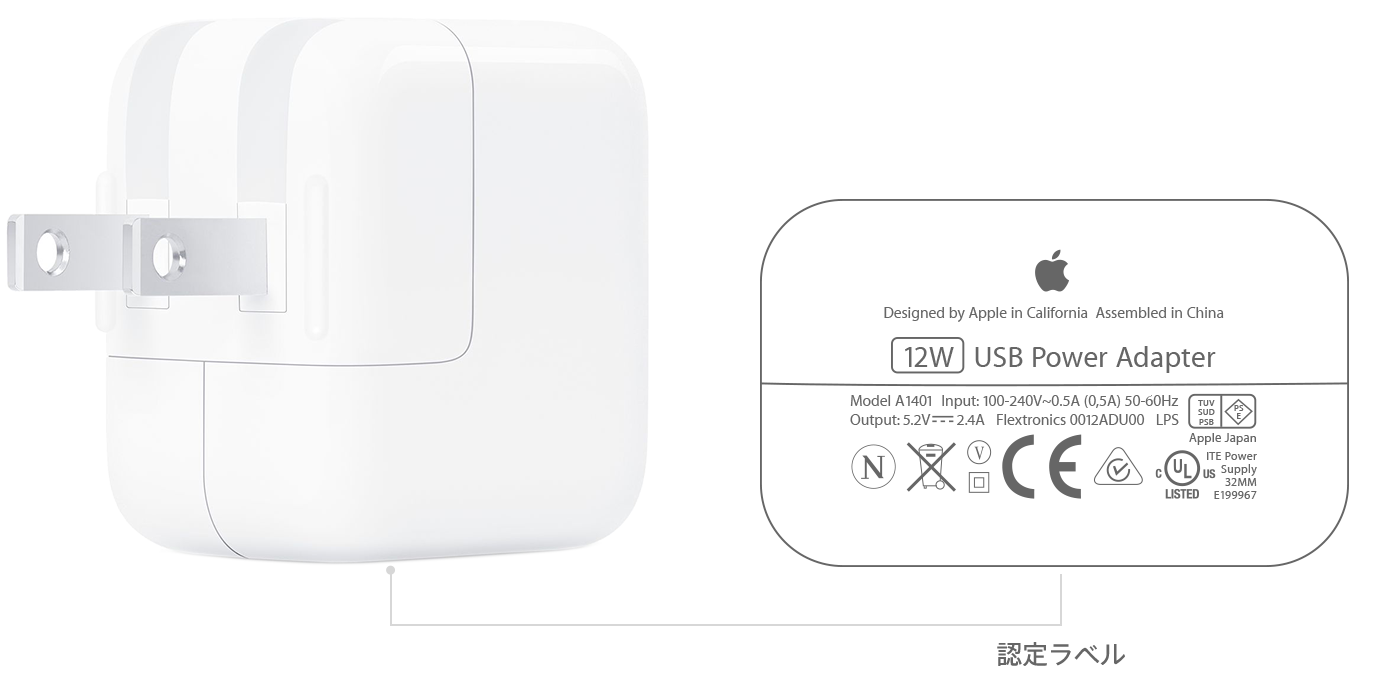
第7世代以前のiPadなどに付属していた出力2.4AのUSB充電器です。Lightningポート搭載のiPhoneではUSB PDほどではないですが高速な充電が可能でした。
充電開始直後

経過
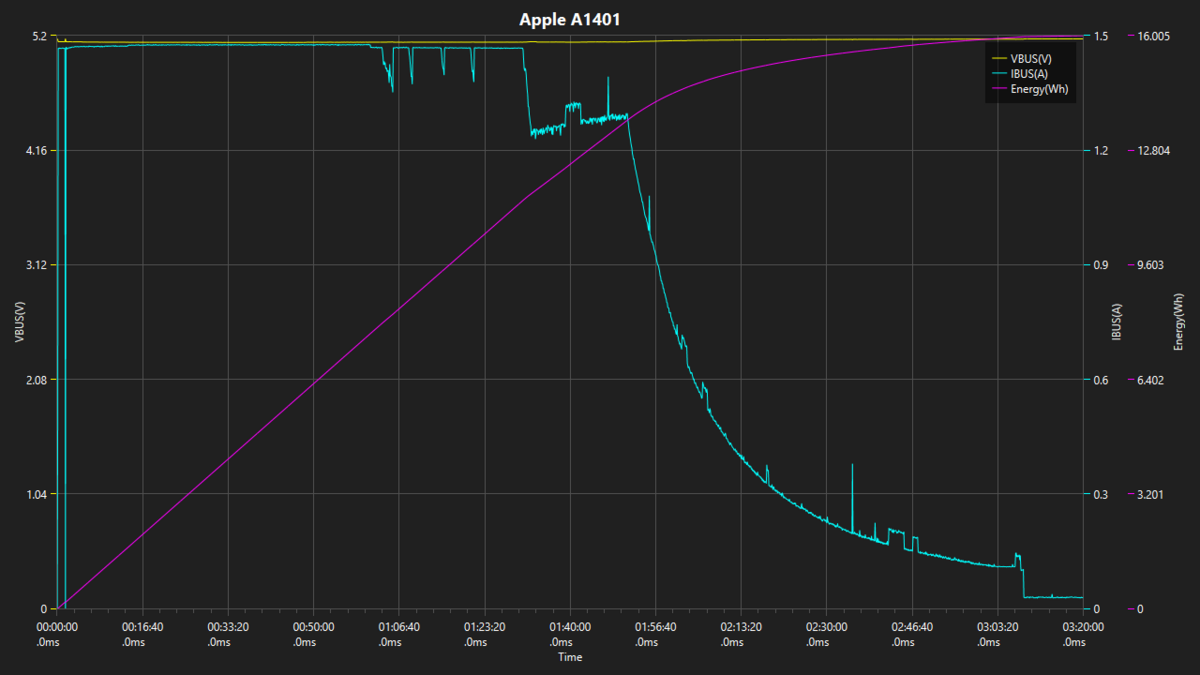
■電圧(V) ■電流(A) ■積算電力(Wh) 高解像度画像
100%までの充電時間:2時間39分
最大出力が12WであるA1401ですが、iPhone 15では7W強と控えめな出力となりました。
比較としてiPhone 13を充電した際の出力がこちらです。
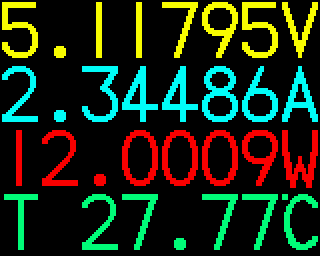
何故iPhone 15では充電速度が落ちているのかというと、これはUSB Type-Cの仕様として、USB Standard-Aのようなレガシーコネクタを搭載する充電器からは、最大でUSB BC 1.2という規格に則った1.5Aまでの出力しか要求してはいけないことになっているためです。
Apple 12Wの規格自体はD+およびD-に2.7Vを印加する方式のため、USB-Cでも検出することは可能ですが、規格に則った動作とするために意図的に無視しています。
簡単に言えば、USB-CのiPhoneはUSB-Aの充電器では最大で7.5Wまでしか充電できません、ということですね。
Appleはこれを厳格に守っているので、充電速度が遅くなっているというわけです。
iPhone向けとして2.1Aや2.4Aの出力を謳っている充電器が多く販売されていますが、これらはUSB-CのiPhoneでは1.5Aの充電器になってしまうということで、これらの充電器の利用者が旧世代のiPhoneからiPhone 15へ買い替えた場合、バッテリー容量の増加も相まって充電が遅くなったように感じることはありそうです。
・Apple 20W USB-C電源アダプタ A2305
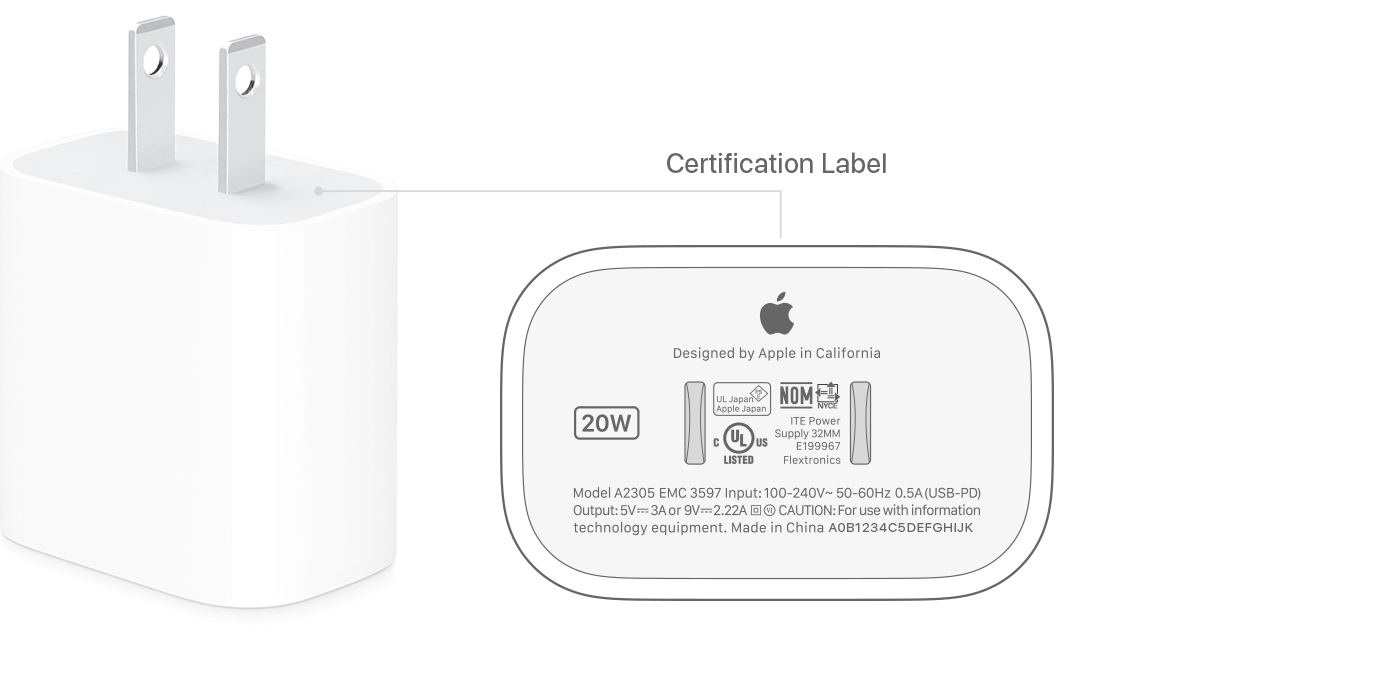
iPhone 15の高速充電に推奨されている純正充電器です。
充電開始直後

経過
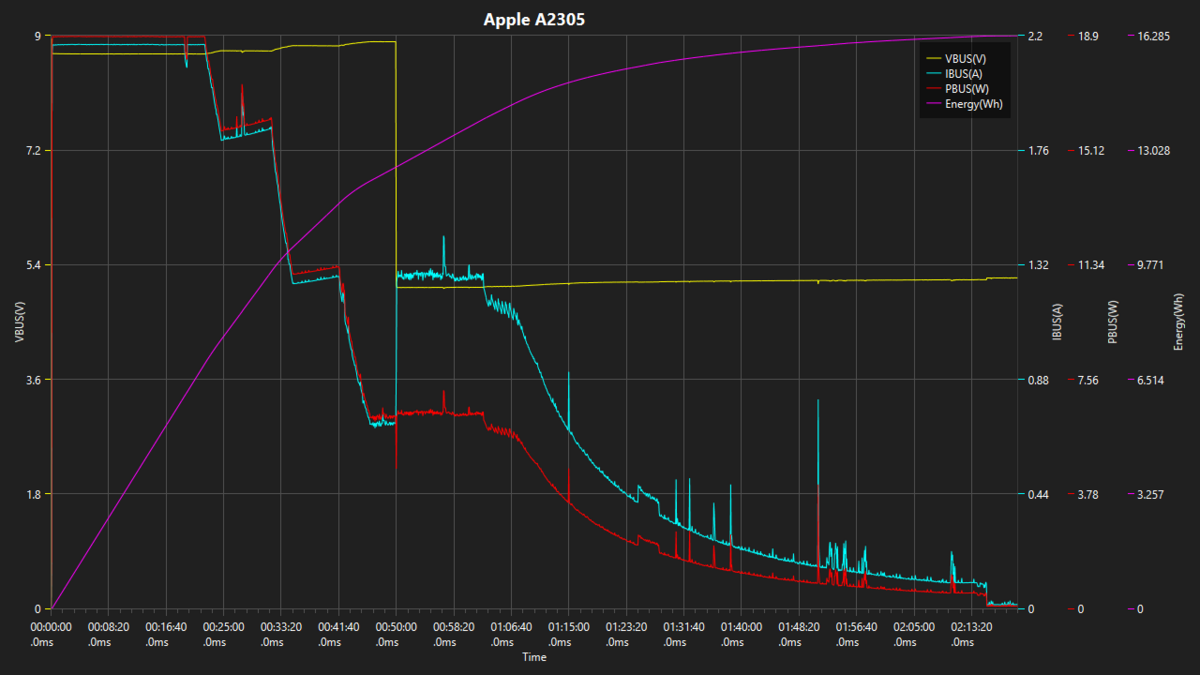
■電圧(V) ■電流(A) ■電力(W) ■積算電力(Wh) 高解像度画像
100%までの充電時間:1時間55分
充電開始直後は19W弱で推移し、段々と出力が下がりながら50分でPDOが9Vから5Vに変わり、1時間55分で100%なった後も給電が続き、2時間15分で0.01Aになってほぼ停止しました。
最大出力となっている時間は22分ほどに過ぎないので、今回は検証していませんがApple 18W USB-C電源アダプタの場合でも近い時間で充電できるのではないかと思われます。
・Apple 29W USB-C電源アダプタ A1540

2015年にMacBook用として発売された充電器です。
現在のUSB PDパワールールが策定される前の充電器ということもあり、対応しているPDOが以下の通り。
- 5V 2.4A(外装の表記は5.2V 2.4A)
- 14.8V 2A(外装の表記は14.5V 2A)
通常iPhoneの高速充電に利用される9Vには対応しておらず、前述の12W USB電源アダプタとMacBook用の充電器を合わせたような対応電圧となっています。
しかしAppleの純正充電器ではあるので、この場合どのように充電されるのかが気になり追加で検証しました。
充電開始直後
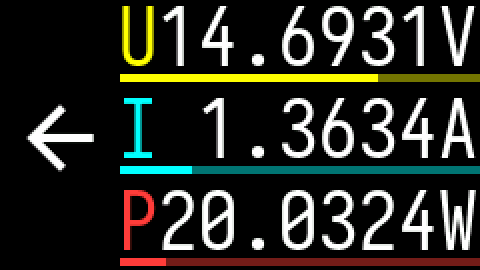
経過
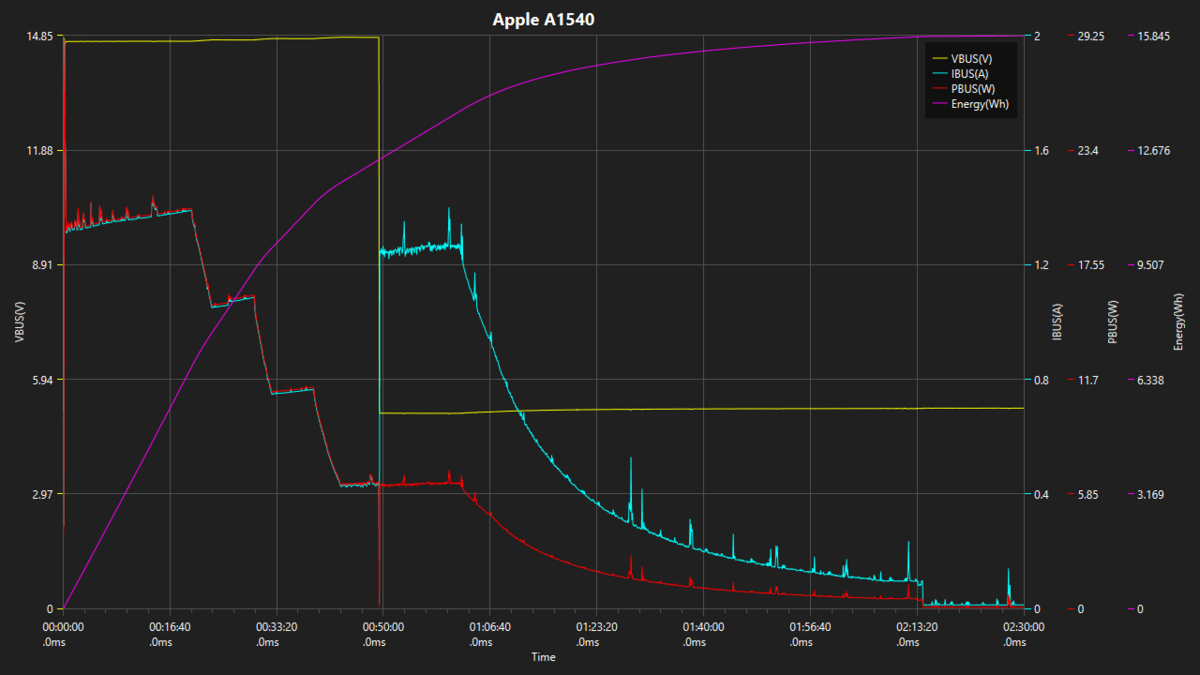
■電圧(V) ■電流(A) ■電力(W) ■積算電力(Wh) 高解像度画像
100%までの充電時間:1時間53分
PDOは14.8V 2Aが選択され、充電開始後10秒は充電器の最大出力である29Wに達しましたが、その後は20W付近に下がってA2305と同じような経過となりました。
iPhone 15発売の5年前に販売終了している古い充電器ですが、純正品ということでしっかり互換性が保たれており高速充電も可能という点はAppleらしい姿勢といえるでしょうか。
・Samsung EP-TA800
Samsungの25W USB PD3.0対応充電器です。USB Type-C規格に準拠しており余計な規格に対応していないかつ、電圧の安定性を鑑みて追加で検証しました。
USB PD3.0のオプション規格であるPPS(Programmable Power Supply)にも対応しています。
充電開始直後
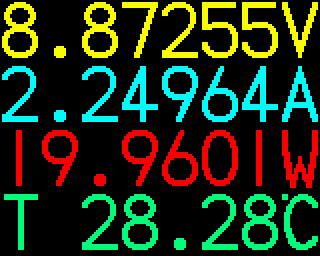
経過
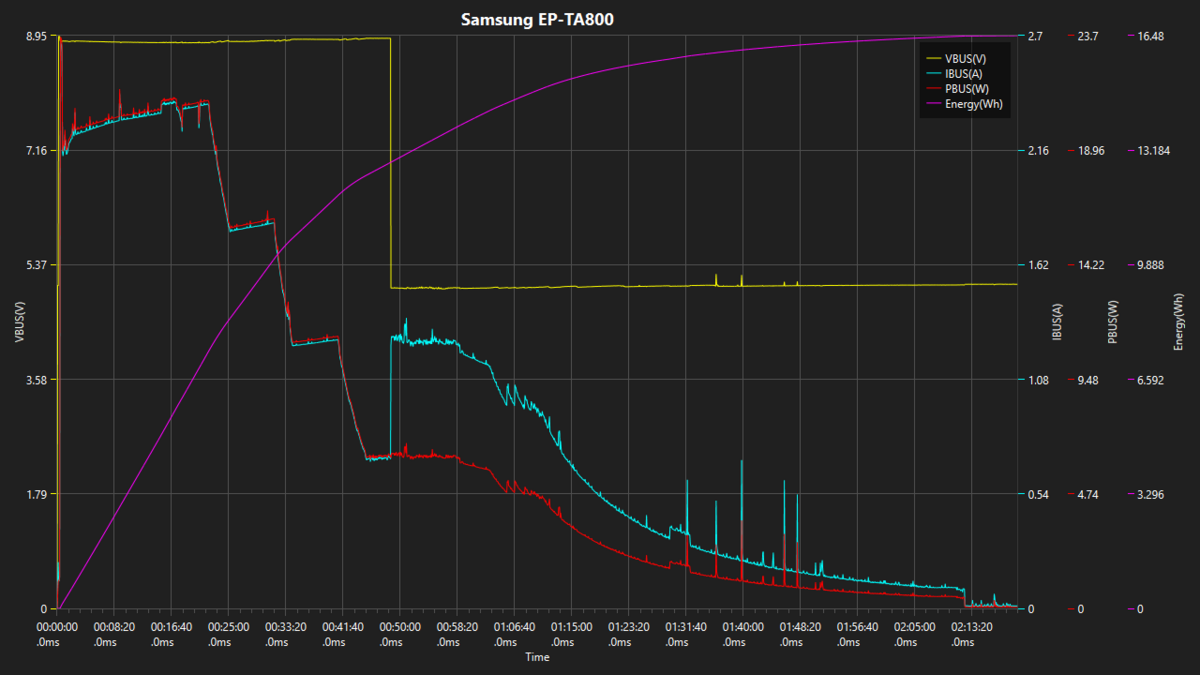
■電圧(V) ■電流(A) ■電力(W) ■積算電力(Wh) 高解像度画像
100%までの充電時間:1時間47分
充電開始直後10秒ほどは23Wという出力になりましたが、その後は画像にもあるように20W付近から徐々に上昇しつつ、22分から出力が下がりはじめ、1時間47分で100%と表示された後も、2時間12分までは給電が継続されていました。
iPhone 15は細かく電圧・電流を制御するPPSには非対応ということが分かります。
Samsungの充電器はいくつか使っていますが、どれも電圧が安定しているので結構気に入ってます。
・Anker 511 Charger (Nano 3, 30W)
Ankerの小型サイズながら出力30Wでプラグ折りたたみも可能な充電器です。こちらもUSB PD3.0 PPSに対応しています。
充電開始直後

経過

■電圧(V) ■電流(A) ■電力(W) ■積算電力(Wh) 高解像度画像
100%までの充電時間:1時間56分
開始直後は一瞬だけ25W付近まで出力が上昇したものの、すぐに20~21W程度で安定してApple A2305より若干高出力になり、20分ほどで出力が下がり始めて以降はA2305とほぼ同じように推移しています。
結果
100%までの充電時間
| Apple 5W | 3時間22分 |
| Apple 12W | 2時間39分 |
| Apple 20W | 1時間55分 |
| Apple 29W | 1時間53分 |
| Samsung 25W | 1時間47分 |
| Anker 30W | 1時間56分 |
検証の結果は以上となりました。
結論
経過としては充電開始後20分ほどは20Wを超える出力で充電されるため、おおよそ25W以上の充電器であればiPhone 15を最速で充電できると言えそうです。
ただし20W充電器でも充電時間はほぼ変わらず、iPhone向けに小型な充電器も豊富なので、購入するなら20W充電器でいいかな、というのも個人的な感想としてはあります。
10Wおよび12W充電器はiPhone 15に対しては7.5W充電器として扱われるため、充電の速さを求めてこれらの充電器など2.1Aや2.4Aという出力の充電器を利用していた方は、このタイミングでUSB-C充電器を購入することをオススメします。
5W充電器でも充電時間が倍までは行かなかったのが少し意外ではありますが、充電開始後20分の速度は4倍となっているので、体感では速さの違いはかなり感じられると思います。使いながら充電する際は特に顕著に違いがあると思いますし、バッテリーへの負担を考えると短時間で充電してしまったほうが良さそうですね。
オススメな充電器
Anker 511 Charger (Nano 3, 30W)
Ankerの30W充電器です。5W充電器のようなサイズ感でありながらプラグが折りたたみ可能で、MacBook Airの充電まで可能な高出力が魅力。オススメなモバイルバッテリー
Anker Nano Power Bank (30W, Built-In USB-C Cable)
AnkerのUSB-Cケーブル一体型で容量10,000mAhのモバイルバッテリー。一体型になっているケーブルはストラップにもなるので持ち歩きに便利。オススメなケーブル
Anker 310 USB-C & USB-C ケーブル
AnkerのベーシックなUSB-Cケーブル。2本セットの価格がかなりお得なのは魅力。Belkin BoostCharge Pro Flex USB-C to USB-C ケーブル
Belkinの編組シリコンで作られた耐久性の高いUSB-Cケーブル。付属のケーブルクリップに磁石が内蔵されているのが特徴的。Apple Storeでも取り扱われています。
まとめ
iPhone 15の高速充電には20W以上のUSB PD対応充電器が最適という事が分かりました。
Appleの10W充電器・12W充電器ではiPhone 14以前のモデルより出力が下がるなど、USB-CおよびUSB PDに対して厳格なAppleらしい仕様になっているのは好感が持てます。PPSを採用するGoogle PixelやSamsung Galaxyに比べると保守的な印象を持ちますが、まずはiPhoneがUSB-Cとなったということを喜びたいですね。
USB-Cは分かりづらいという印象を持たれがちですが、iPhoneを充電することに関してはかなり単純なので、このブログが快適な充電の参考になればと思います。
Anker 511 Power Bank (PowerCore Fusion 30W)レビュー
今回は旧型の511 Power Bank (PowerCore Fusion 5000)との比較を中心にレビューしていきます。

目次
外観

細長い形状の本体で写真では手前にUSB-Cポートとストラップ、奥にはコンセントプラグがあり、高出力の充電器くらいのサイズ感でしょうか
旧型との比較

横に並べると長さが旧型の113 mmから78 mmへと35 mmも短くなっており、かなり小型になっている印象を受けます。

USB-Cポート方向から見ると右側の旧型が正方形なのに対し、左側の新型は長方形をしています。
これによってパッと見でも新型は大型化したような印象を受けます。
数字で比較してみると
| 新型(PowerCore Fusion 30W) | 旧型(PowerCore Fusion 5000) | |
| サイズ | 約78 x 44 x 31 mm | 約113 x 30 x 30 mm |
| 重さ | 約185 g | 約170 g |
となっており、重さは15 g増加しており体積も若干ですが増えているため、持ち運びやすさ収納しやすさでは旧型に軍配が上がるかなといったところ。
ですが、旧型はコンセントプラグの位置が悪いという欠点があります。

特にUSB充電器として利用する際には、本体とUSBケーブルがコンセントから両方向に伸びてスペースを占有するというかなり使いづらい位置になっており、これが今回の新型の発売に繋がったものと思われます。
なので、新型が大型化したのも使いやすい位置にコンセントプラグを付けるためと考えれば納得できるかなと。
ちなみにカラーバリエーションは6種類もあります。
スペック
入力
| AC入力 | 100V - 240V ~ 1.5A, 50-60Hz |
| USB-C入力 | 5V = 2.1A |
出力
| 急速充電器として使用時 | USB-C出力:5V = 3A / 9V = 3A / 15V = 2A / 20V = 1.5A / 10V = 2.25A (MAX 30W) |
| モバイルバッテリーとして使用時 | USB-C出力:5V = 3A / 9V = 2.22A / 10V = 2.25A (MAX 22.5W) |
バッテリー容量
| 5000mAh |
.
コンセント利用時には旧型で最大20Wだった出力が最大30Wへと強化されており、MacBook Airや一部のノートPCも充電可能となり汎用性が大きく向上しています。
また、スペックにはありませんがPPSに対応しており、Samsung Galaxyの超急速充電やGoogle PixelのPPS充電も利用できるため、その2機種をはじめとしたPPS充電対応スマートフォンのユーザーにもオススメできます。※公称スペックにはないため変更される可能性もあります

モバイルバッテリーとして利用時にも出力が22.5Wへと向上していますが、これはHuawei SuperCharge利用時のものなので、USB PD利用時は変わらず20Wのままです。
あと変わったポイントとしては本体へUSB充電できるようになったのが挙げられます。
これによってUSBコンセントしかないカフェや、車内のような環境でも充電が可能になるため、完全にUSB充電器とモバイルバッテリーの“Fusion”と呼べる仕様になっていると思います。
モバイルバッテリー利用時でも本体とスマートフォンなどを繋ぐだけで充電が開始される仕様で、本体のボタンを押すと4つあるLEDランプが光ってバッテリー残量を確認できるようになっています。
【名古屋】マクドナルド セルフオーダー対応店舗まとめ
ここ最近導入店舗が増えつつあるマクドナルドのセルフオーダーキオスクが設置されている名古屋市内の店舗をまとめてみました。

情報提供もお待ちしております!
Googleマイマップ
![]() 設置店舗
設置店舗
![]() 未設置店舗
未設置店舗
![]() 未確認店舗
未確認店舗
設置店舗一覧
マクドナルド JR名古屋駅店
設置台数:3
マクドナルド 名古屋エスカ店
設置台数:2
マクドナルド ささしまマーケットスクエア店
設置台数:3
マクドナルド 栄広小路店
設置台数:3
マクドナルド 栄オアシス21店
設置台数:2
マクドナルド サンシャインサカエ店
設置台数:3
マクドナルド 栄大津店
設置台数:4
マクドナルド 矢場町店
設置台数:3
マクドナルド 金山店
設置台数:3
マクドナルド 山王橋店
設置台数:3
マクドナルド 今池店
設置台数:3
マクドナルド 南陽通店
設置台数:3
マクドナルド 勝川橋店
設置台数:2
マクドナルド 庄内通ミユキモール店
設置台数:2
マクドナルド 港知多店
設置台数:3
マクドナルド 星ケ丘テックランド店
設置台数:3
マクドナルド そよら上飯田店
設置台数:2
Galaxyの25W/45W超急速充電対応おすすめ充電器まとめ!
Galaxyスマートフォンには超急速充電という機能があり、対応する充電器を利用することで充電時間を短縮しつつも端末にやさしい充電が可能になっています。
今回はそんなGalaxyの超急速充電に対応するおすすめな充電器をご紹介していきます。
Galaxyの超急速充電の仕組みについては過去記事を参照
kurokamina.hatenablog.com
- 45W充電対応
- 25W充電対応
- Anker 511 Charger (Nano 3, 30W)
- Anker Nano II 45W
- Anker PowerPort III 25W
- Anker 725 Charger (65W)
- Anker PowerCore 10000 PD Redux 25W
- Google 30W USB-C 充電器
- Belkin BoostCharge USB-C® PD 3.0 PPSウォールチャージャー30W
- Belkin BoostCharge Pro PPS 60W USB-C®ウォールチャージャー
- ELECOM EC-AC13BK
- CIO NovaPort
- CIO SMART COBY Pro CABLE C
45W充電対応
Anker PowerPort III 2-Port 100W
Ankerの出力100W 2ポートの充電器。2ポート利用時には45W充電は不可で、出力の大きい上部ポート側にノートPC等を繋ぐと、下部ポート側では25W充電も不可になる出力の分配はちょっと不満。
25W充電対応
Anker 511 Charger (Nano 3, 30W)
超コンパクトを謳う約36 x 29 x 29 mmで出力30Wの充電器で、プラグの折り畳みも可能なので持ち運ぶにも便利です。私も外出時用に使っており、Galaxy用としてはかなりおすすめですが、価格が若干高めなのがネック。
Anker 511 Charger (Nano 3, 30W)を買った。出力30WなのにAppleの5W充電器ほどのサイズ感でプラグ折りたたみまで可能。iPhoneだけでなく、PPS対応なのでGalaxyやPixelなどAndroidにも最適な充電器ですね。https://t.co/W1Xa1VrIMq pic.twitter.com/iL5M76CXRR
— くろかみ (@kurokamina) 2022年9月27日
Anker PowerCore 10000 PD Redux 25W
Anker初のPPS対応モバイルバッテリー。出力25Wながら大きさ約 107 x 52 x 27 mm 重さ約 194 gと非常にコンパクト。Galaxy向けモバブの定番になりそう。Google 30W USB-C 充電器
USB Type-Cの規格遵守という面では絶対的な安心感があるのがGoogleの充電器です。機能的にこれといった特徴はありませんが、品質を考えると選ぶ価値は大いにアリ。Belkin BoostCharge USB-C® PD 3.0 PPSウォールチャージャー30W
Belkinの30W充電器。薄型でプラグ折りたたみも可能。この価格でBelkinブランドなのでとりあえず買うならこれがオススメです。私も買いました。Belkin BoostCharge Pro PPS 60W USB-C®ウォールチャージャー
各ポートの出力が30Wずつで独立しており、接続するポートや機器によらずGalaxyの超急速充電が利用できるのが便利な2ポート充電器です。ELECOM EC-AC13BK
CORSAIR iCUEに他社製LEDパーツを繋ぐ変換ケーブルを作る
目次
はじめに
CORSAIR製RGB LEDパーツは魅力的な製品が多いですが、独自規格なので基本的にはCORSAIR製品で揃えるという方向性になってしまいます。
ただ最近ではiCUEとAURA SYNCの連携により、ASUS製マザーボードを経由して他社製RGB LEDパーツを制御するという方法も登場し、間接的にCORSAIR以外のLEDパーツを制御できるようにはなってきました。
しかし個人的にはAURA SYNCとの連携は安定性やカスタマイズ性に乏しく感じていましたし、今回新しくLIAN LI O11 Dynamic EVOを購入するにあたって、PCケース自体がRGB LEDを搭載しており、また、LED数の多いストリップを入れたかったので全てCORSAIR製コントローラーで制御することにしました。
CORSAIRのRGB LED
CORSAIR製RGB LEDパーツは殆どがLED 1つ単位から制御できるアドレサブルLEDを採用しています。
そのパーツを繋げるCommander PROをはじめとするCORSAIR製コントローラーは独自規格のLED端子を搭載していますが、信号自体はAURA SYNCなどに対応するアドレサブルLEDと互換性がある物もあり、コネクタを変換すれば光らせられる場合があります。
そのためサードパーティ製の変換ケーブルも僅かですが出回っています。
独自規格なのにケーブルを自作できるの?という疑問が湧くかもしれませんが、コネクタ自体はCORSAIRが設計した訳ではなく、Molexという電子部品メーカーが販売しているコネクタをCORSAIRが採用しただけなので、Molexの部品を入手すれば作ることが可能です。
必要なパーツ
今回はCORSAIR用コネクタとO11 Dynamic EVO用コネクタの変換ケーブルを用意します。
そのために必要なのが
CORSAIR用
- Molex製70066シリーズコネクタハウジング
- Molex製70058シリーズ圧着端子
O11 Dynamic EVO用
その他
- 電線
- 工具
の6つです。
具体的に型番を列挙していきますと
- Molex製70066シリーズコネクタハウジング
50579403 (3pin)
50579404 (4pin)
- Molex製70058シリーズ圧着端子
16020086(錫メッキ,リール)
16020087(0.38μm金メッキ,リール)
16020088(0.76μm金メッキ,リール)
16020102(錫メッキ,バッグ)
16020103(0.38μm金メッキ,バッグ)
16020104(0.76μm金メッキ,バッグ)
他にも利用可能な製品はありますが割愛
- JST製SMコネクタ
SMR-03V-N(ホワイト)
SMR-03V-B(ブラック)
- JST製SMコネクタ用ピンコンタクト
SYM-001T-P0.6
BYM-001T-P0.6
- 電線
上記の圧着端子を利用する場合はAWG22またはAWG24の電線を利用可能です。
- 工具
最低限AWG22またはAWG24に対応する圧着ペンチとワイヤーストリッパーが必要です。
この中から今回用意したのは
50579403
16020088
SMR-03V-B
SYM-001T-P0.6
です。

電線は使用できる中では最も径の大きいAWG22で、取り回しや許容電流を考えUL3265という規格の製品を選びました。
作業編
圧着については理解されている前提で進みます。
まず電線を好きな長さに切って両端に圧着端子を付けます。

これを各コネクタへ差し込む訳ですが、そこで必要なのがピンアサインの情報です。

CORSAIRの3pinコネクタは画像のように左から5V,Data,Groundとなります。

JST SMコネクタ側も画像の向きだと5V,Data,Groundです。
今回はO11 Dynamic EVOのLEDがSATA電源から5Vを取る仕様のため、DataとGroundのみ結線します。

ちなみに、CORSAIRのRGB LEDファンで採用されている4pinコネクタの場合はピンアサインが5V,Data In,Data Out,Groundとなります。

LEDの信号はData OutからRGB LEDファンを経由した後Data Inへ戻ってきて、次のポートのData Outに繋がっていて次のRGB LEDファンへ信号が伝わるという仕組みになっています。
原理的にはファンより後ろのポートに変換ケーブルを作成して繋ぐことで、1つのコントローラーでRGB LEDファンとLEDストリップ等をまとめて制御できますが、ファン用のプロファイルしか選べないので光らせ方に制限があり、あまり現実的ではありませんね。
ついでに一般的なAURA SYNC等に対応するパーツを制御できる変換ケーブルも作りました。

AliExpressで注文した今回のような利用目的向けに売っている3pinケーブルを利用し、CORSAIR用の3pinコネクタを圧着します。

LEDが多いとどうしても配線が窮屈になってしまうので、省スペースのために短く作成してみました。
取り付け
今回はCommander PROの3pin LEDポートへ作成した変換ケーブルを接続します。

その上で今回接続するO11 Dynamic EVOの前面LEDストリップを外付けLEDコントローラーへ接続するためのケーブルと接続します。

今回はラッチのあるコネクタを利用したかったのでこのような変換ケーブルを作成しましたが、O11 Dynamic EVOにはマザーボードに搭載されているタイプの3pinコネクタへ変換するケーブルが付属しているので、汎用性を考えたりラッチがむしろ邪魔だと感じる場合は前項の最後に作成したようなケーブルを利用するのもアリですね。
今回そのケーブルはAURA SYNC対応のCoolerMaster製LEDストリップを繋ぐために利用しました。

動作
CORSAIR iCUEで接続したポートにLEDを割り当てます。O11 Dynamic EVOのLEDストリップは21 LEDsなので、偶然同じく21 LEDsだったExrternal RGB Light Stripsの350mm Stripsを割り当てます。

CoolerMasterのLEDストリップは30 LEDsなのでRGB LED Strip x 3に設定します。
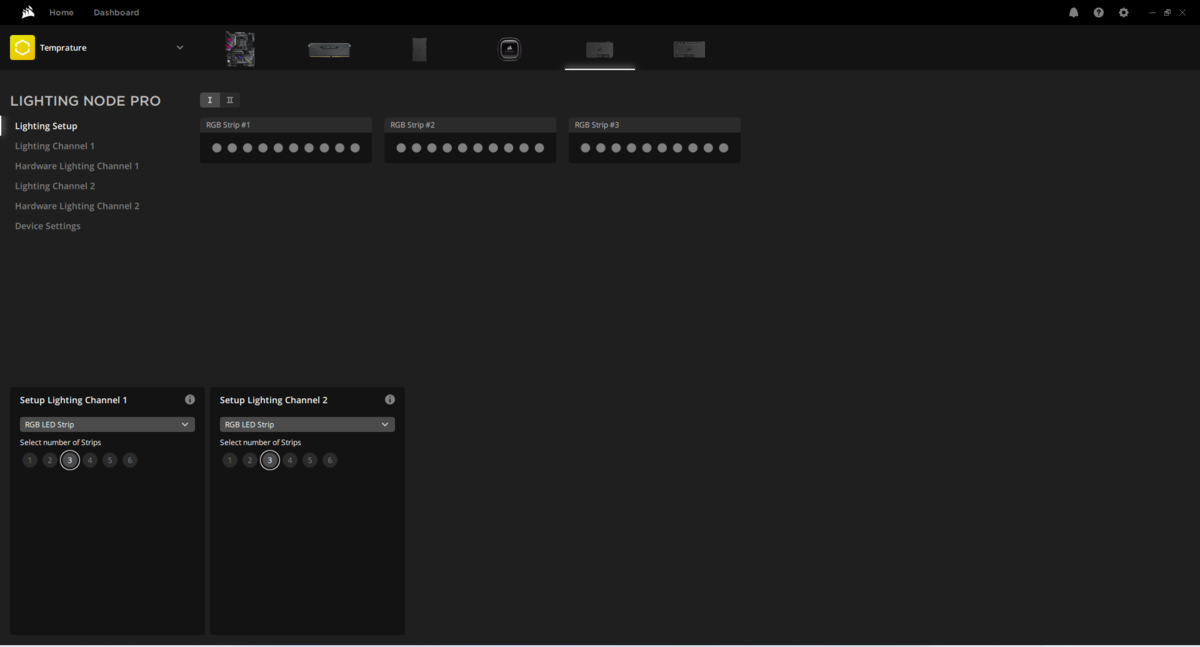
その状態で光らせるとこんな感じに。
同期されているのが分かりやすいようにColor Shiftを選択しましたが、もちろんSpiral Rainbowなども選択可能です。

ASUS製グラフィックボードはCORSAIR iCUEとの同期が可能なので、iCUEを利用する場合はASUSを選ぶのが便利ですね。
まとめ
メーカーの想定外の使い方のためおすすめはできませんが、RGB LEDパーツを多く載せるならやはり一括制御できたほうが楽ですし、エフェクトを合わせられるので見た目も良いです。
ただ、ケーブルを自作までするのは自己満足な面もあり、今回は利用したいコネクタがあったりケーブルマネジメントを考えて自作しましたが、iCUEで制御させたいという目的を達成するだけであれば↓のような製品を利用するのが手軽で良いでしょうね。
Cooler Master Addressable RGB LED Stripレビュー
新しく買うPCケースに入れるLEDストリップを探していたところ、2022年1月に発売したばかりのCooler MasterのLEDストリップが目に入りました。
以前ネオン風LEDストリップを使っていたこともあり光り方は気に入ったものの、発売されたばかりでレビューもなく、ネットでは細かい仕様も分からなかったので購入は少し悩んでいました。
kurokamina.hatenablog.com
とはいえ新しく買うPCケースの発売も近付いてきて、このストリップを購入したかったショップでは取り寄せになっていたので注文してみることに。

ケースの外周を囲めるように4本買ってみました。
ストリップ本体はこんな感じ。

本体は約390mmです。
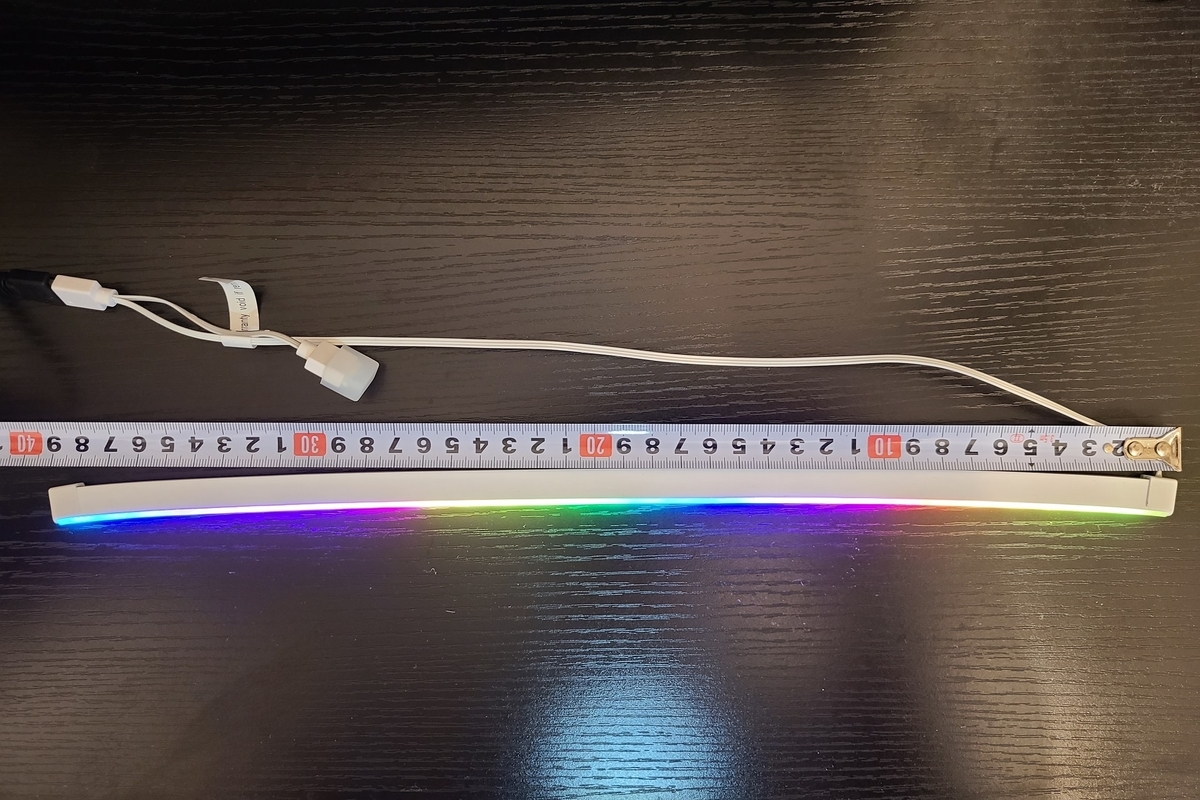
1本につき30個のLEDを搭載しています。
折り曲げることも可能です。

一般的なLEDストリップとは曲がる方向が違いますね。
末端の発光部の反対側からはケーブルが出ており、側面には3M製の両面テープが貼られています。

本体は28gと非常に軽いので設置方法の選択肢は色々考えられそうです。
コネクタ部分は分岐しており他のLEDを接続できるようになっています。

それが少し誤算だったのですが、このタイプだと複数のストリップを繋いだ際に全てのストリップが同じ光り方になってしまいます。
www.youtube.com
このようにランダムなエフェクトでも2本とも同じように光るので、制御する系統を分けたり、同じでも目立たないエフェクトを利用するといった工夫は必要になりますね。
付属品はこの小さなパーツのみ。

これをコネクタに取り付けることで、外れやすい3ピンコネクタを抜けなくすることが可能です。

まとめ
30個ものLEDをデュフューザーにより連続させて柔らかい色の繋がりを表現できるのはとても良いですね。
PCケースに搭載したらまた内容を改めていきたいと思います。
WD Blue初の8TBモデル「WD80EAZZ」レビュー
目次
Western DigitalのスタンダードHDDのWD Blueに、シリーズ最大容量となる8TBモデルが登場したので購入してみました。
ちょうど個人的に新しいHDDを用意したかったのでタイミング良く……と言いたいところですが、既に新品のHDDを買ってしまった後だったのでただの余計な出費に。
外観
外観はHGST系の筐体でした。

製造は2021年10月です。
ネジ穴の配置はこんな感じ。

同じくWD Blueで4TBモデルのWD40EZAZより多くなっています。
側面

こちらはWD40EZAZと同じ。
スペック
| 製品型番 | WD80EAZZ |
| 容量 | 8 TB |
| インターフェース | SATA 6 Gb/s |
| フォームファクター | 3.5インチ |
| 内部転送レート | 170 MB/s |
| キャッシュ | 128 MB |
| 回転速度 | 5640 RPM |
| 書き込み方式 | CMR |
低回転型のWD Blueということでスペック上の転送レートは控えめ。
ですがこのHDD最大の注目ポイントは書き込み方式にCMRを採用しているところでしょうか。
SMR方式の2TBプラッタ搭載モデルが増えているWD Blueシリーズで、最大容量モデルが従来型のCMR方式を採用したというのは意外性がありますね。
CMRとSMRの違いは以下の記事などを参照
akiba-pc.watch.impress.co.jp
スペックや価格帯の近いHDDとも比較してみます。
| シリーズ | WD Blue | WD Purple | WD Red Plus | BarraCuda |
| 製品型番 | WD80EAZZ | WD84PURZ | WD80EFBX | ST8000DM004 |
| 容量 | 8 TB | 8 TB | 8 TB | 8 TB |
| キャッシュ | 128 MB | 128 MB | 256 MB | 256 MB |
| 回転速度 | 5640 RPM | 5640 RPM | 7200 RPM | 5400 RPM |
| 書き込み方式 | CMR | CMR | CMR | SMR |
| 内部転送レート | 170 MB/s | 194 MB/s | 210 MB/s | 190 MB/s |
| ロード/アンロードサイクル | 300,000 | 300,000 | 600,000 | 600,000 |
| 年間ワークロード率 | - | 180 TB | 180 TB | - |
| 平均所要電力 | ||||
| 読み出し/書き込み | 6.2 W | 6.2 W | 8.8 W | 5.3 W |
| アイドル | 4.1 W | 5.5 W | 5.3 W | 3.4 W |
| 耐衝撃性 | ||||
| 読み出し | 70 Gs | 65 Gs | 65 Gs | - |
| 動作音 | ||||
| アイドル | 25 dBA | 25 dBA | 27 dBA | - |
| シーク(平均) | 30 dBA | 30 dBA | 29 dBA | - |
| 重量 | ||||
| 0.75 kg | 0.72 kg | 0.75 kg | 0.66 kg |
スペック的にはWD84PURZとほぼ同一といったところでしょうか。
若干重量に差がありますが、基板は画像検索をしたところほぼ同じように見えます。
所要電力の差はIntelliParkによるものでしょう。
確認したところ確かにIntelliParkは有効になっています。

初期設定は8秒で、自己責任ですが秒数変更や無効化も可能でした。
CrystalDiskInfoで確認できるS.M.A.R.T.の項目はこの通り。

ちなみにこの画像のFドライブがWD40EZAZなのですが、温度としてはアイドルで1~2℃ほどWD80EAZZのほうが高いという結果となりました。
5400 RPMでプラッタ2枚のWD40EZAZとの差はもっと大きいと思っていたので、意外と差は小さいなという印象です。温度計の位置といった要因もあるでしょうけど。
ちなみに動作音はWD80EAZZのほうが気になります。
あと一応申し上げておきますがAVコマンドは非対応です。
総評
お手頃価格のWD Blueに使いやすいスペックのHDDが登場したという印象ですね。
6~8TBの低価格モデルは売れ筋ですし、SMRの多いそのクラスへCMRのこの製品が投入されるという事で、これから人気が出るのは間違いなさそうです。







































![エレコム 急速充電器 Type-C USB PD対応 45W USB-C×1 小型 軽量 折りたたみ式プラグ [PD3.0対応/PPS規格対応/Gan採用] 【iPhone/iPad/Macbook Air/Surface その他 PD45Wの規格内で充電可能な機器】 ブラック EC-AC13BK エレコム 急速充電器 Type-C USB PD対応 45W USB-C×1 小型 軽量 折りたたみ式プラグ [PD3.0対応/PPS規格対応/Gan採用] 【iPhone/iPad/Macbook Air/Surface その他 PD45Wの規格内で充電可能な機器】 ブラック EC-AC13BK](https://m.media-amazon.com/images/I/21+6+nfSP8L._SL500_.jpg)










