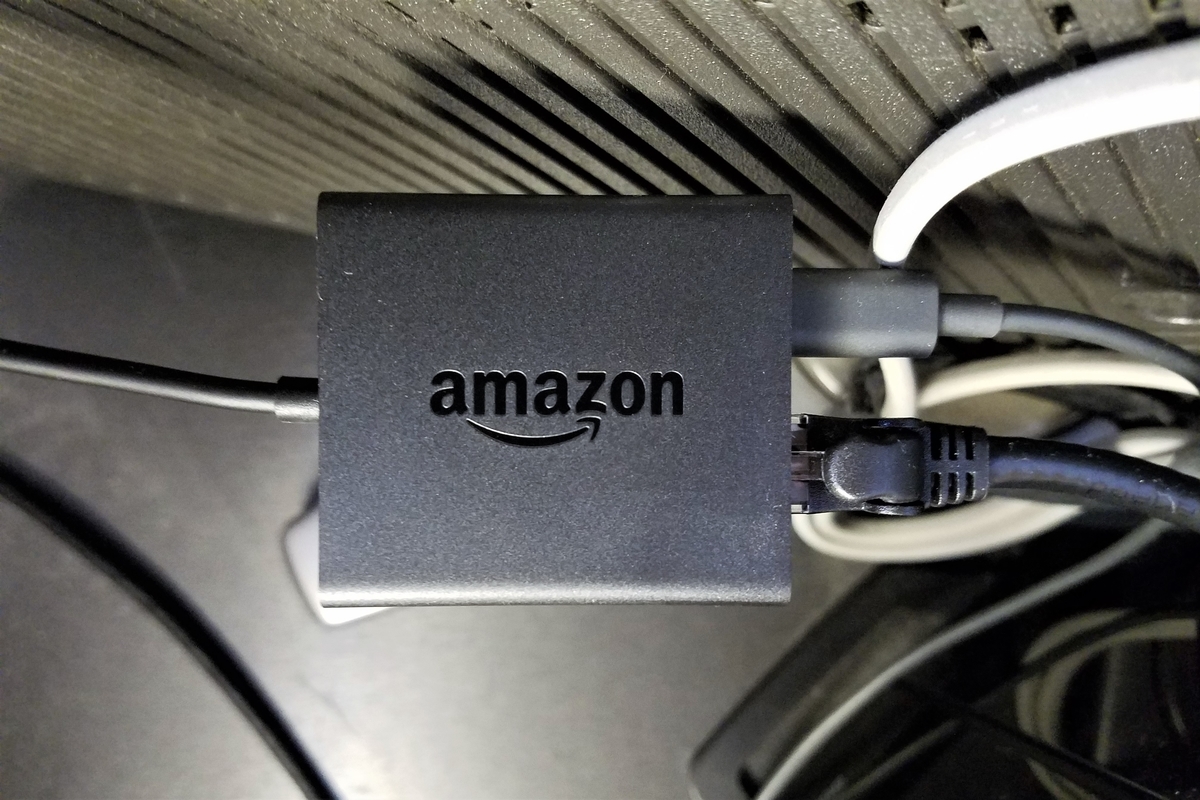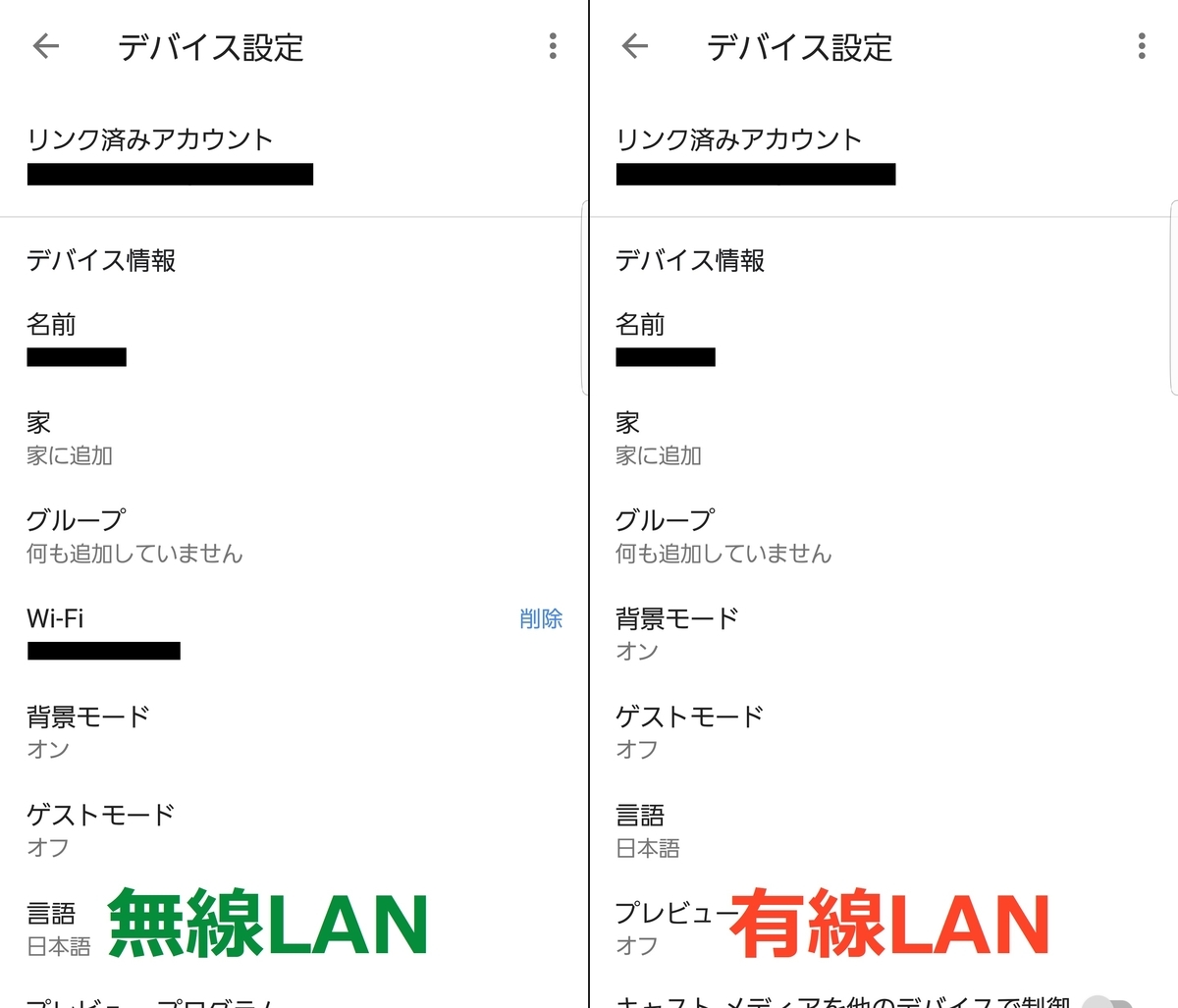![CL-9011110-WW [Corsair Link用管理ツール Commander PRO] CL-9011110-WW [Corsair Link用管理ツール Commander PRO]](https://images-fe.ssl-images-amazon.com/images/I/3195I8fYs7L._SL160_.jpg)
CL-9011110-WW [Corsair Link用管理ツール Commander PRO]
- 出版社/メーカー: Corsair
- メディア: Personal Computers
- この商品を含むブログを見る
はじめに
CORSAIRのLighting Node PROというLEDコントローラーを使っているのですが、LED制御が2チャネルで足りなく感じてきたので追加でLEDコントローラーが欲しくなりました。
追加で同じものを買ってもいいのですが、CORSAIRにはCommander PROという、LED制御、ファン制御、温度計測、USB2.0ピンヘッダハブを一纏めにした超多機能な製品があります。
とはいえその分それなりの価格(1万円程度)はするので購入に躊躇していたところ、ツクモでCORSAIR製PCケースを買うとCommander PROが付いてくるキャンペーンが始まり、なんと1万円以下のPCケースでもOKということで購入?してきました。
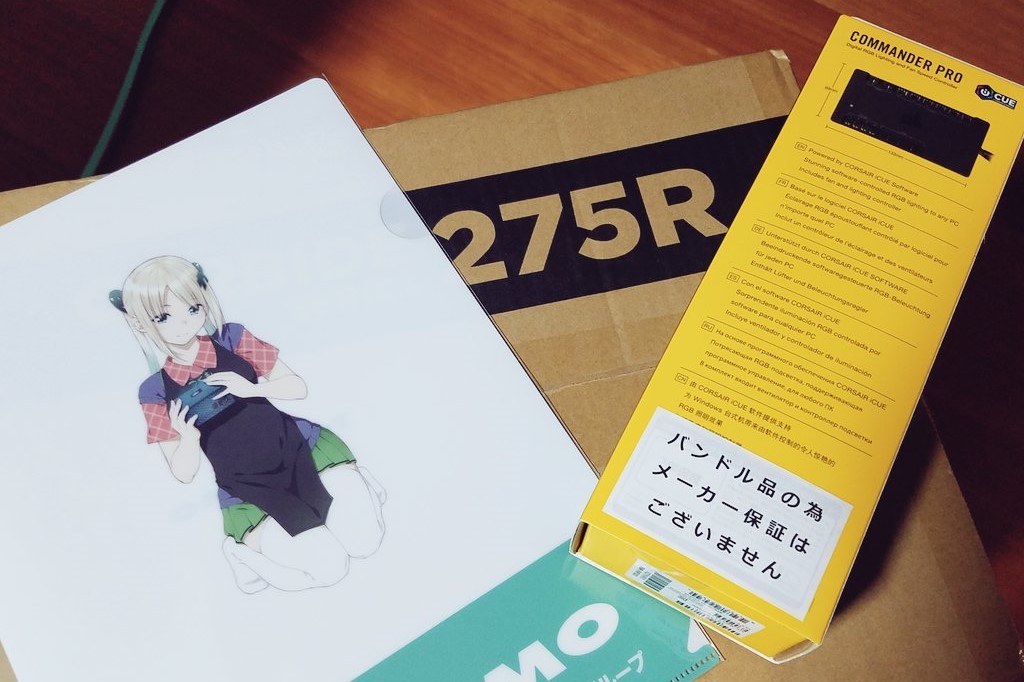
購入したのは275Rですが、1万円を少し超えるのでつくもたんクリアファイルも付いてきました。
貼ってあるシールに書いてある通り、通常2年あるメーカー保証はありません。
開封
内容物は

- 1x Commander PRO本体
- 2x RGB Fan LED Hub接続ケーブル
- 4x 温度センサー
- 4x 4pinファン延長ケーブル
- 1x 説明書
- 1x 保証規定
Commander PRO本体のUSBケーブル及びSATAケーブルは直付けなので交換は出来ません。
本体の端子を見ていくと、

左から、温度センサー接続端子 x4、USB2.0ピンヘッダ x2

4pinファン端子 x6、LED端子 x2となっています。
本体上面にはLEDと、小さい穴にはリセットボタンがあるので爪楊枝などで刺せばリセットする……はず。
本体のサイズとしては2.5インチSSDより厚みもあり長さもある感じですが、ケーブル類の接続を考えると3.5インチベイへ載せるのに丁度よいサイズ感だと思います。
今回はLEVEL 20 VTの3.5インチベイへ搭載しました。

ファンコントロール
ファンコントロール機能についてはCPU温度、GPU温度だけでなく、CPUコア温度やマザーボード温度、SSD・HDD温度、付属の温度センサーなど様々な温度を基準に設定可能で、低温時にはファンを停止させることも可能です。

設定画面では温度と回転数を指定するCustom curveで細かいファンコントロールが可能です。

例としてこの設定ではファンの1つをHDDが30℃以下の時に600rpm、40℃の時に800rpmといったように指定しています。
このほか、Fixed %ではPWM信号や電圧を%で固定したり、Fixed RPMでは設定した回転数で固定して動作させることが可能です。
4pinファンと3pinファンは自動的に認識され、PWM制御とDC制御が切り替わります。
また、今回M.2 SSDのヒートシンクに付いている2pinファンを接続したところ、ファン自体を認識できず画面にも表示されませんでしたが、SETTINGSタブで3pinファンと設定したところ、認識してDC制御も可能になりました。

もちろん2pinファンなので回転数検出はできず、 先程の画像のFan #5にあるように0 RPMと表示されます。
LEDコントロール
LED端子はCORSAIR独自の3pinで、別売りのLEDストリップを光らせる事ができます。
CORSAIRのRGBファンは4pinなので、別にRGB Fan LED Hubが必要です。RGBファン単体で購入しても接続することが出来ません。
接続イメージとしてはこんな感じ。

設定画面からはLED1個単位でカラーやエフェクトを制御できます。

何故か搭載していないML RGBの設定画面になっていますが、ML RGB x3とLEDの数が同じ何かを制御しているだけです笑

温度センサー
付属の温度センサーはフィルム状になっています。

今回は1つだけCommander PRO表面のCORSAIRロゴ左横辺りに貼り付けました。普通の耐熱絶縁テープで貼り付けましたが、アルミテープとかのほうが良かったかな?
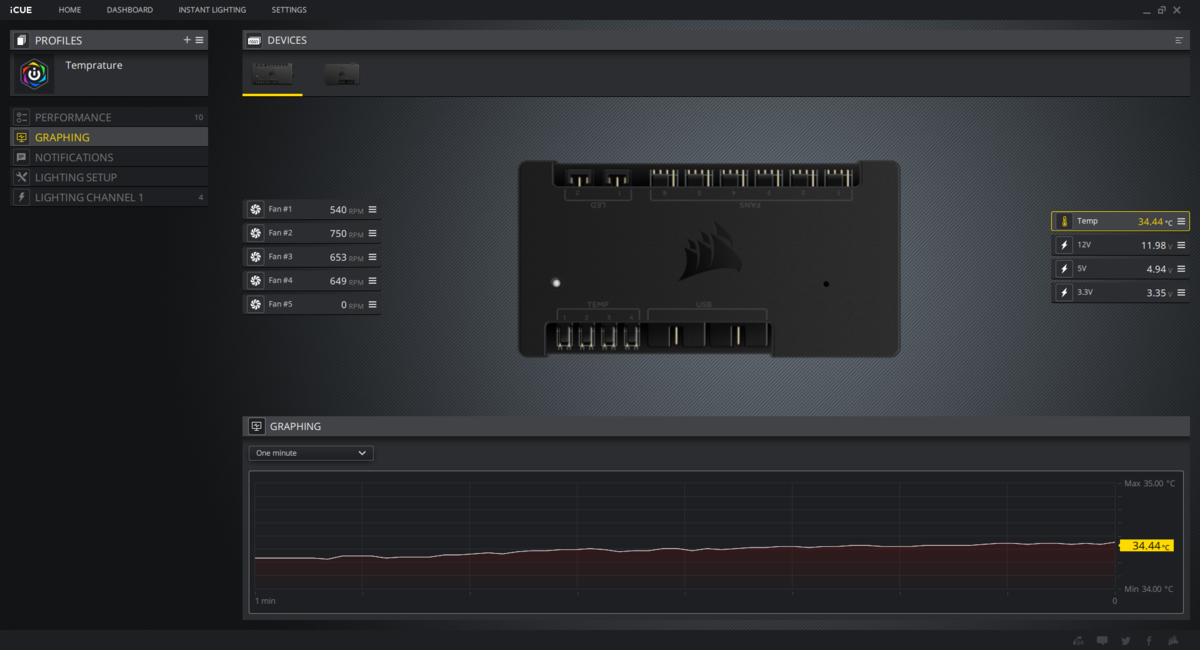
温度センサーは1秒ごとの温度を記録し、最大24時間まで遡って温度を確認できます。
HDD直下に設置してあるせいか、35℃付近とちょっと高めかな?
付属のセンサー以外にもCORSAIR Hydro Xシリーズの水温計なども接続でき、どちらかというと水冷ユーザー向けの機能かもしれません。
まとめ
iCUE対応の電源や水冷クーラーなどCORSAIR製品をまとめて接続でき、ファンも繋ぐことで配線を裏配線スペースで完結してマザーボード周りもスッキリさせることが出来ます。
ファンコントロールは優秀ですし、温度センサーを好きな位置に取り付けられ、不足しがちなUSB2.0ピンヘッダを増やせるなど、CORSAIR以外のユーザーにも便利な製品になっているのではないかと思います。
![CL-9011110-WW [Corsair Link用管理ツール Commander PRO] CL-9011110-WW [Corsair Link用管理ツール Commander PRO]](https://images-fe.ssl-images-amazon.com/images/I/3195I8fYs7L._SL160_.jpg)
CL-9011110-WW [Corsair Link用管理ツール Commander PRO]
- 出版社/メーカー: Corsair
- メディア: Personal Computers
- この商品を含むブログを見る



















![愛知高速交通リニモ運転席展望 リニアモーターカー初の運転席展望【往復】 デイクルーズ/ナイトクルーズ [DVD] 愛知高速交通リニモ運転席展望 リニアモーターカー初の運転席展望【往復】 デイクルーズ/ナイトクルーズ [DVD]](https://images-fe.ssl-images-amazon.com/images/I/51b-68Hq3WL._SL160_.jpg)
![Thermaltake LEVEL 20 VT キューブ型PCケース[MicroATX対応] CS7390 CA-1L2-00S1WN-00 ブラック Thermaltake LEVEL 20 VT キューブ型PCケース[MicroATX対応] CS7390 CA-1L2-00S1WN-00 ブラック](https://images-fe.ssl-images-amazon.com/images/I/41S6RcMfrKL._SL160_.jpg)








![AINEX OMEGA TYPHOON 薄型・究極静音タイプ [ 60mm角 ] CFZ-6010LA AINEX OMEGA TYPHOON 薄型・究極静音タイプ [ 60mm角 ] CFZ-6010LA](https://m.media-amazon.com/images/I/41qZGeBgU7L._SL500_.jpg)
![AINEX OMEGA TYPHOON 薄型・超静音タイプ [ 60mm角 ] CFZ-6010SA AINEX OMEGA TYPHOON 薄型・超静音タイプ [ 60mm角 ] CFZ-6010SA](https://m.media-amazon.com/images/I/417Ddg5NSiL._SL500_.jpg)

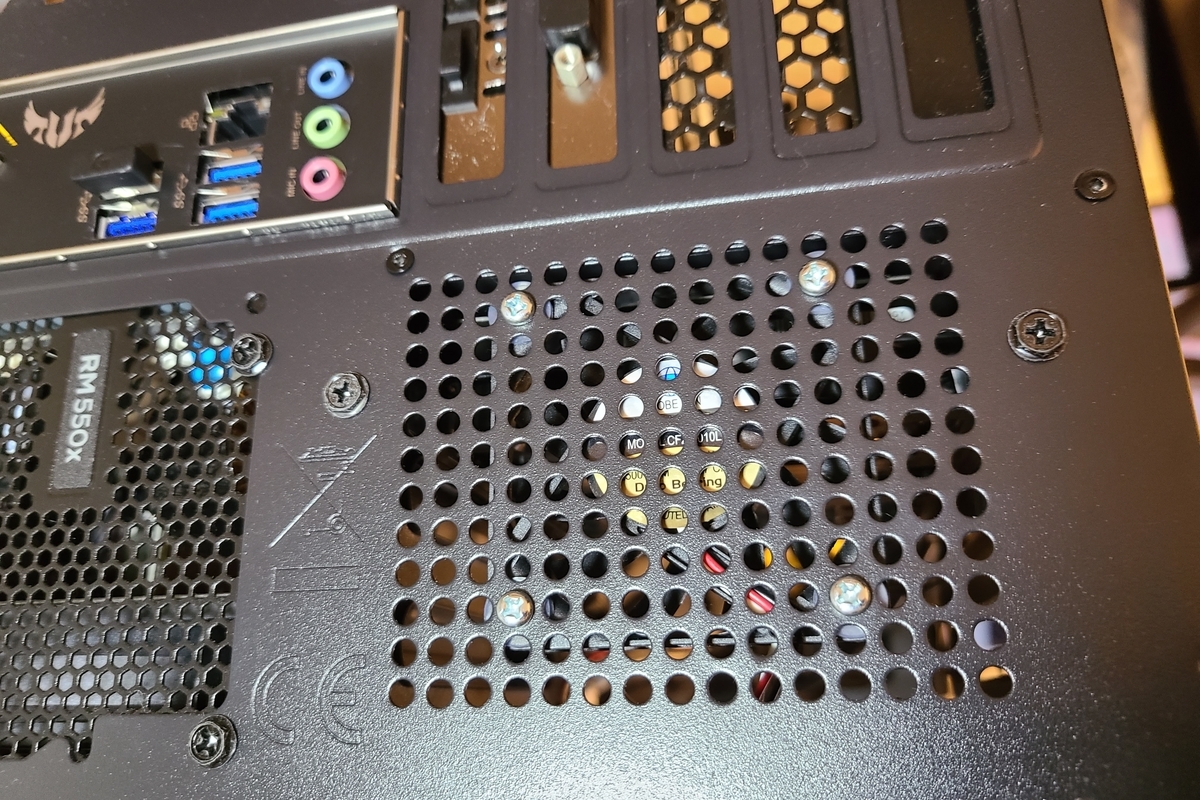









![PlayStation Plus 12ヶ月利用権(自動更新あり) [オンラインコード] PlayStation Plus 12ヶ月利用権(自動更新あり) [オンラインコード]](https://m.media-amazon.com/images/I/41NXiUa-tVL._SL160_.jpg)